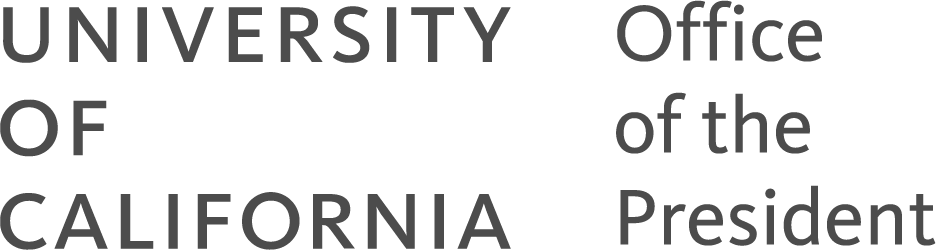Information Technology Services
Using Outlook to Manage E-Mail
E-mail messages accumulate quickly in your Outlook Inbox. From a technical standpoint, this can cause problems. Storing lots of e-mail can slow mail slow down computer performance, or cause you to reach your server storage quota. When you approach that limit, you receive an automatic message warning that you must manage (delete or move) e-mail to reduce your Mailbox size. Otherwise, you will be unable to send messages.
The following tips help you reduce the amount of e-mail stored in your Mailbox and hence on the server.
Tips for Reducing E-mail
- Move messages to the Outlook Online Archive
Move messages you want to keep longer than a year to the Online Archive. - Empty Your Deleted Items Folder.
When you delete a message, it is sent to the Deleted Items folder. You should regularly empty your Deleted Items. This is a fast way to free up server space.- Setting Up Auto Delete
- It is convenient to configure Outlook to empty the Deleted Items folder automatically each time Outlook is closed.
- Go to Tools, Options, and Other.
- Under General, select "Empty the Deleted Items folder upon exiting."
- It is convenient to configure Outlook to empty the Deleted Items folder automatically each time Outlook is closed.
- Manually Emptying the Deleted Items Folder
- Alternatively, you can manually empty the Deleted Items folder.
- Right click on Deleted Items.
- Select Empty "Deleted Items" Folder.
- Alternatively, you can manually empty the Deleted Items folder.
- Setting Up Auto Delete
- Search for Large Messages – Delete Them or Move Them to Personal Folders
Messages with attachments take up the most space, and large PowerPoint or Excel files can quickly fill up your space quota. At that point, an effective strategy is to search for the largest messages and then delete them, move them to a Personal Folder, or save the attachment to a file share or your computer (deleting the message and attachment). To search for large messages,- Go to Tools.
- Select Mailbox Cleanup.
- Select "Find items larger than."
- Replace 250 with 5000.

- Messages without attachments are between 1-100 in size
- Any message over 1000 is considered large.
- Select Find.
- In the example above, Outlook will display a list of any over messages over 5000. If no messages are displayed, go back to Mailbox Cleanup and enter in 2500 or 1000.
- To reduce your mailbox size, you can open the message and delete or move it.
- Filter Junk E-mail and Empty Your Junk Folder
- When you notice spam in your Inbox, right click on the message, scroll down to Junk E-mail, and select Add Sender to Blocked Senders List. This will tell Outlook to automatically redirect any messages from this sender to the Junk E-mail folder.
- Review your Junk e-mail folder daily to make sure no legitimate message has been sent there by mistake. Then empty the folder by right clicking on it and selecting Empty "Junk E-mail" Folder.