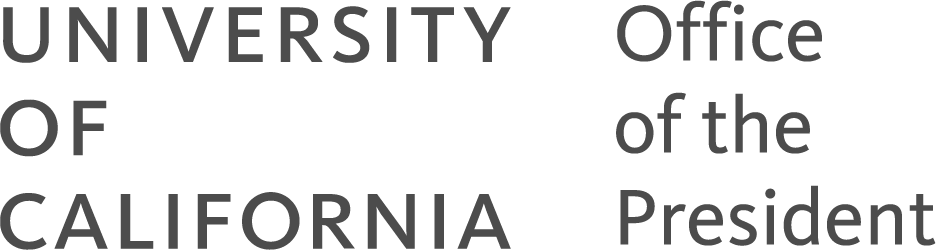UCOP Cascade Help
Glossary
Explanation of Cascade terms
Asset
Anything that lives in your folder/directory structure. These can be folders, pages, images, PDFs, external links, blocks, etc.
( Back to top )
Asset tree
The pane on the left-hand side of the Cascade window that shows the file structure of your site and allows you to browse files, folders and blocks.
( Back to top)
Blocks [  ]
]
In Cascade, blocks are content chunks that can be used (and re-used) on pages.
There are 5 types of blocks, and each can be used on certain kinds of pages:
- Category item block — category/list pages
- Contact block — landing and content pages
- Flex block — landing and content pages
- Link list block — landing and content pages
- Staff block — all page types
Category item and staff blocks are usually stored in a folder alongside the page on which they’ll be displayed. Contact, flex, and link list blocks are often stored centrally in a “_blocks” folder.
- Blocks are either stored in the same folder as the pages they appear on OR in a central “_blocks” folder.
- Blocks can be added to category pages either automatically (by storing them in the same folder and using the “Use folder contents” option) OR manually through the block chooser.
- On landing and content pages, blocks must be added through the block chooser.
- To make a block — or changes to a block — show up on the public-facing web server, the page(s) containing the block must be published.
( Back to top)
Breadcrumbs
These appear at the top of the page, just below the universal site header. Breadcrumbs give users a way to keep track of their location within the site.
( Back to top)
Dashboard
Upon logging in, every user is greeted with a personalized dashboard showing messages, current workflows, assets checked out, and more general information. (Much of this information does not apply to the ucop.edu implementation, but use of the dashboard is up to the individual user). View more details about the Cascade dashboard.
( Back to top)
Drafts
Drafts allow users to save assets they are editing in order to return later to finalize changes. Only recommended for long, involved editing jobs that can't be completed in one sitting. See instructions for creating drafts.
( Back to top)
Files [  ]
]
Documents, images or other files uploaded into Cascade.
Most files and images will be stored centrally in a “_files” or “_images” folder. To upload a file OR image, click the Add Content button, then select file. Use the file chooser to select the file from your computer. Enter a system name (likely the same as the filename) with the correct extension.
For some files (those that will be surfaced on category/list pages), you’ll need to enter a title, metatitle/description and summary.
- Files can be stored centrally in a “_files” folder or within the structure of the site (i.e. in a “reports” folder).
- To add a file to a category page, you can either create a reference in the same folder as the category page OR manually add the file to the page through the file chooser.
- To make a file available on the public-facing web server, it must be published.
( Back to top)
Folders [  ]
]
Containers for other content. Some folders also serve a navigational or structural purpose.
To make the asset tree easier to navigate, we use a naming convention: behind-the-scenes folders (which hold content, but aren’t part of the site structure) start with an underscore; folders that correspond to tab or category navigation don’t start with an underscore.
( Back to top)
Index page
Within Cascade, each folder should have an “index” page. This functions as the default page within that folder. The “index” page at the Base Folder level should be the site-level home or landing page.( Back to top)
Links [  ]
]
Cascade provides a number of different ways to manage links in content. The different options depend on the type of asset containing the link, the type of link, the type of asset being linked to (if the linked-to asset is inside the system), and the location of both assets.
- Managed (or internal) links are where both the asset containing the link and asset being linked to are managed by Cascade. Managed links are rewritten by the system to work both inside of Cascade and when published out of Cascade.
- Most managed links are tracked. A tracked link is one that is updated automatically when the linked-to asset moves or changes names within Cascade.
- Non-managed (or external) links do not have this capability. If a page or file on an external site is moved or renamed, links created to them within Cascade will break, and should be updated.
( Back to top)
Pages [  ]
]
- Web pages created, stored and edited through Cascade.
- There are several different templates for pages.
- Pages are usually stored according to where they fit best in the navigation of the site.
- To add a page to a category page, you can either create a reference in the same folder as the category page OR manually add the page through the page chooser.
- To make a file available on the public-facing web server, it must be published.
( Back to top)
Publish
Publishing an asset copies the version from within Cascade to a web server or servers. Assets can be published to the development environment ( http://dev.beta.ucop.edu) for review/testing, or to the live production server ( https://ucop.edu).
Read understanding publishing to learn more.
( Back to top)
References [  ]
]
An asset that represents (or references) an existing asset in another location (e.g., a file in the _files directory). Thus, a single asset can appear to exist in multiple locations.
( Back to top)
Site chooser
Slide out menu at the top of the Cascade interface that allows you to select which site to view and/or edit. Only sites you have access to will appear here.( Back to top)
Submit
Also known as “save.” You submit your changes to the page you are editing.
Submit is NOT the same as Publish.
( Back to top)
Versions
Cascade maintains a full version history on each asset in the system. As changes are made and submitted, Cascade keeps track of the changes in separate copies of the asset called Versions. Read more about versioning.
( Back to top)
WYSIWYG
What You See Is What You Get: The content editor that allows you to see formatting while editing your content.
( Back to top)