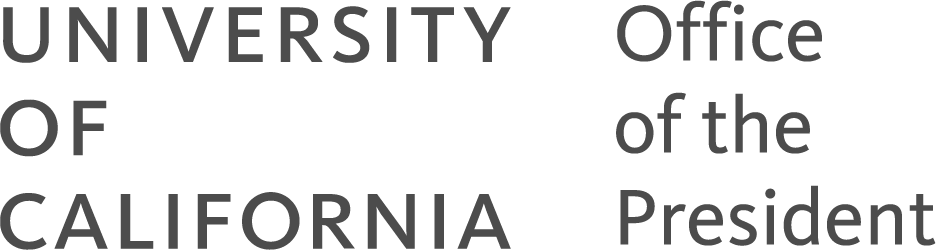UCOP Cascade Help
Workflow steps
Workflow was implemented in Cascade as a review process to help ensure that, per the UC IT Accessibility Policy and consistent with federal law, content published to the UCOP website is accessible to people with disabilities.
With workflow, an accessibility review team will conduct a quick and basic accessibility check of the page. The page will be published if the content passes or returned with suggestions for correction for accessibility. For more information, please see the guides for Quick checks: Web page accessibility and Quick checks: PDF accessibility.
List of workflow steps and topics.
- 1 - Submit page to workflow
- 2 - Workflow in review
- 3 - Workflow outcomes
- Additional workflow topics
1 - Submit page to workflow
In the Cascade workflow, after the content editor makes changes and selects Submit and Finish, a workflow is started.
Select Submit. Enter comments on the changes and select Check Content & Submit.

Select the finish button after the Spell Check and Accessibility check completes.

Enter comments to the reviewer about the page and content changes. Update the due date if necessary. (The due date field defaults to one week.) Select Start Workflow.

The reviewers receive an email from the Cascade system.

2 - Workflow in review
The workflow is now in review.

The current step owner of the workflow (editor or reviewer) will receive an email if a workflow is past due. 
The reviewer reviews the page against the accessibility quick checks for UCOP.edu pages and PDFs.

The reviewer can take actions on the workflow.

The reviewer can take one of the following actions:
- Publish to live site
- Edit by reviewer (Notifies editor)
- Send back for changes
- Delete
3 - Workflow outcomes
3A - Publish to live site
If the content passes the accessibility quick checks, the reviewer can publish the page to the live site. The editor will receive an email that the workflow has completed.

3B - Edit by reviewer
The reviewer can make quick edits to the page to help correct accessibility errors. The reviewer can make the changes and send the workflow back to the editor to review the changes.

3C - Send back for changes
The reviewer can send the page back to editor with suggestions for correction for accessibility.

3D - Delete
Delete is rarely used. Delete ignores the content changes and reverts the page to what was previously published.

Urgent requests
Workflows are typically approved in 1-2 business days. If you have an urgent, business-critical request, please contact Michael Aires, Web Editor, at Michael.Aires@ucop.edu.
Major content updates / new sites
Please contact Cascade Help for major content updates or for setting up new sites.
Deleting pages / assets
Add a comment in workflow when you need to delete a page or asset. (Workflow does not indicate delete actions. Please mention the word Delete in the workflow comments.)
(Or please contact Cascade Help if you need to bulk delete a bunch of pages, files, and assets.)
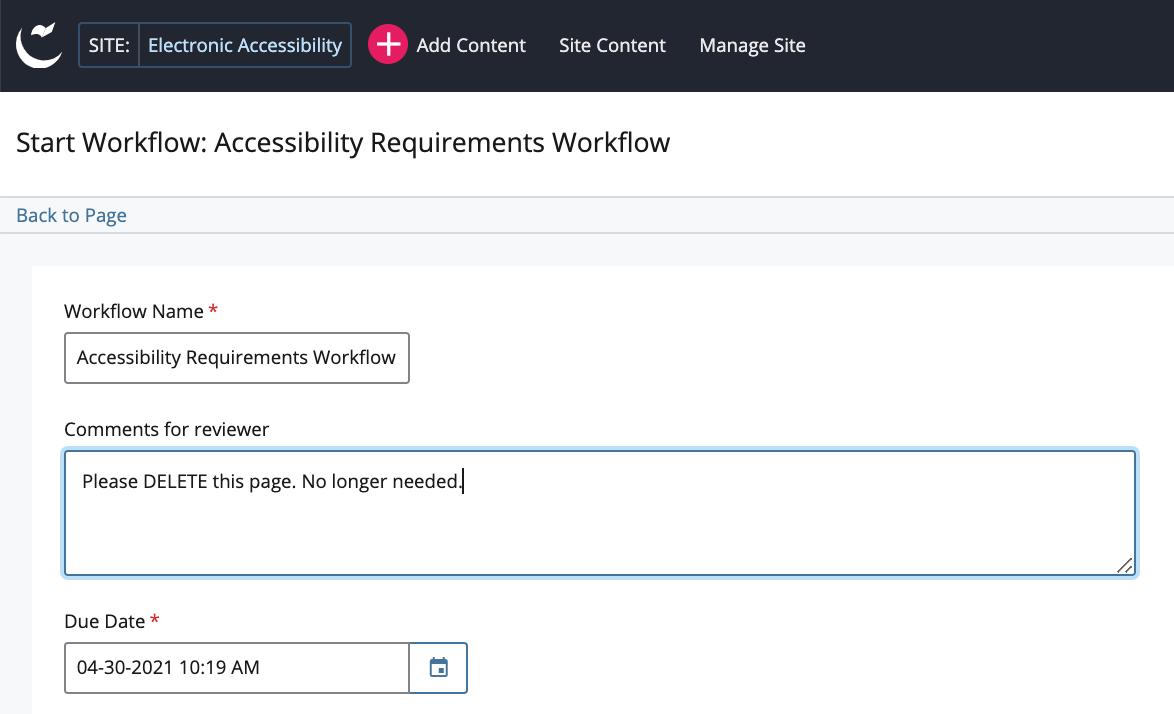
Blocks
Blocks in Cascade do need to go through workflow. Submit blocks to be approved before adding to your page.

Publishing to QA
For teams that need to publish to QA for internal review and approval, with the workflow process publishing to QA happens when you submit the workflow using the "Start Workflow" button. You can then point others to the page address in QA at qa.ucop.edu. (Note: You need to be logged in to VPN to view content in QA.)
Start Workflow
After the Submit step, on the Start Workflow screen enter comments to the reviewer that you want to submit to QA and to return the workflow to you until you are ready to publish. (The reviewer will check the page against the accessibility quick checks and send back the workflow. When you are ready to publish, advance the workflow to the reviewer and indicate in the comments that you are now ready to publish.)

Publishing with workflow diagram
Publishing to QA occurs with the "Start Workflow" button, which simultaneously submits to workflow and publishes to QA. The workflow is then in review. The reviewers can return the workflow to you until you are ready to publish. Advance the workflow to the reviewer when you are done with QA and ready to publish.