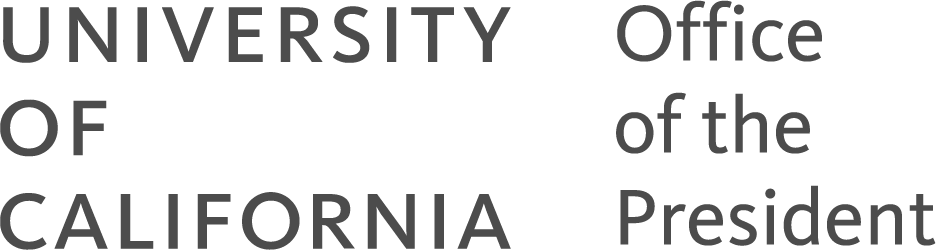UCOP Cascade Help
Quick checks: PDF accessibility
We are checking PDFs against the Quick checks: PDF accessibility as part of the Cascade accessibility workflow process.
Adobe Acrobat Professional is needed to check for accessibility of PDFs. (If you don't have it, please do a software request for Adobe – Acrobat Pro in Service Now.
Check for these items using the Acrobat Accessibility Checker. Add the Accessibility tool from the Tools tab. Select "Accessibility" and run "Full Check."


Save as type: PDF (*.pdf) from Microsoft documents
If you are getting a lot of errors in Acrobat Accessibility Checker for a PDF document created in Microsoft like Microsoft Word, try saving to PDF from the Microsoft "Save As" function to Save as type: PDF (*.pdf). Make sure that under the Options button that “Document structure tags for accessibility” is checked. Using the Microsoft "Save As" function should work better for the accessibility tags when creating PDFs from Microsoft products, such as Word, Excel, PowerPoint, and Visio.

List of accessibility quick checks for UCOP PDFs
Is PDF format needed? Could the content you are trying to make accessible be posted as a webpage instead?
- Title: PDF has a title for the purpose of the document
- Primary language: English
- Alternate text: Images have alternate text
- Headings: Good use of heading structure
- Links: Verify meaningful link text
- Simple tables: Check for column headers
1 - Title: PDF has a title for the purpose of the document
The PDF should have a title that represents the main purpose of the document. The title should be readable and understandable (and not a document file name).
Fix the title in Acrobat Accessibility Checker:
- Select Title in the Accessibility Checker tab, and choose Fix from the Options menu.
- Enter the document title in the Description dialog box.
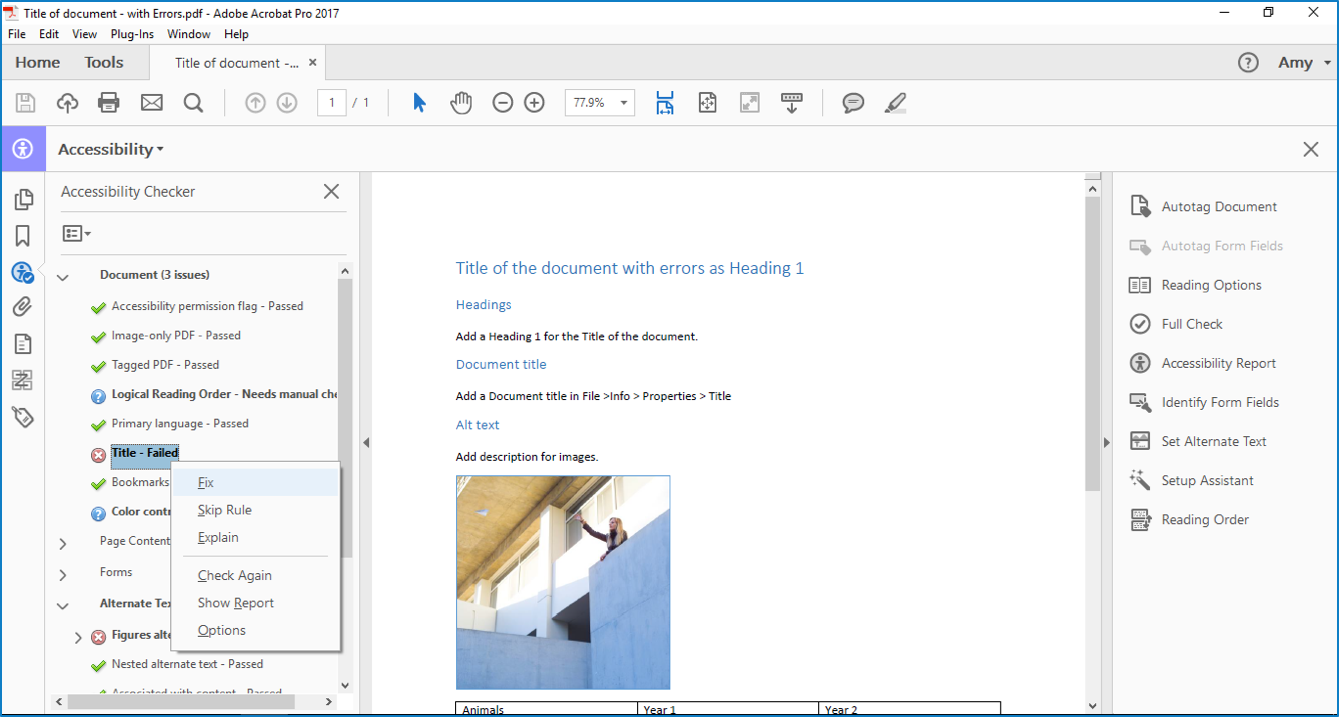
Check the title in File, Properties in Acrobot Professional.
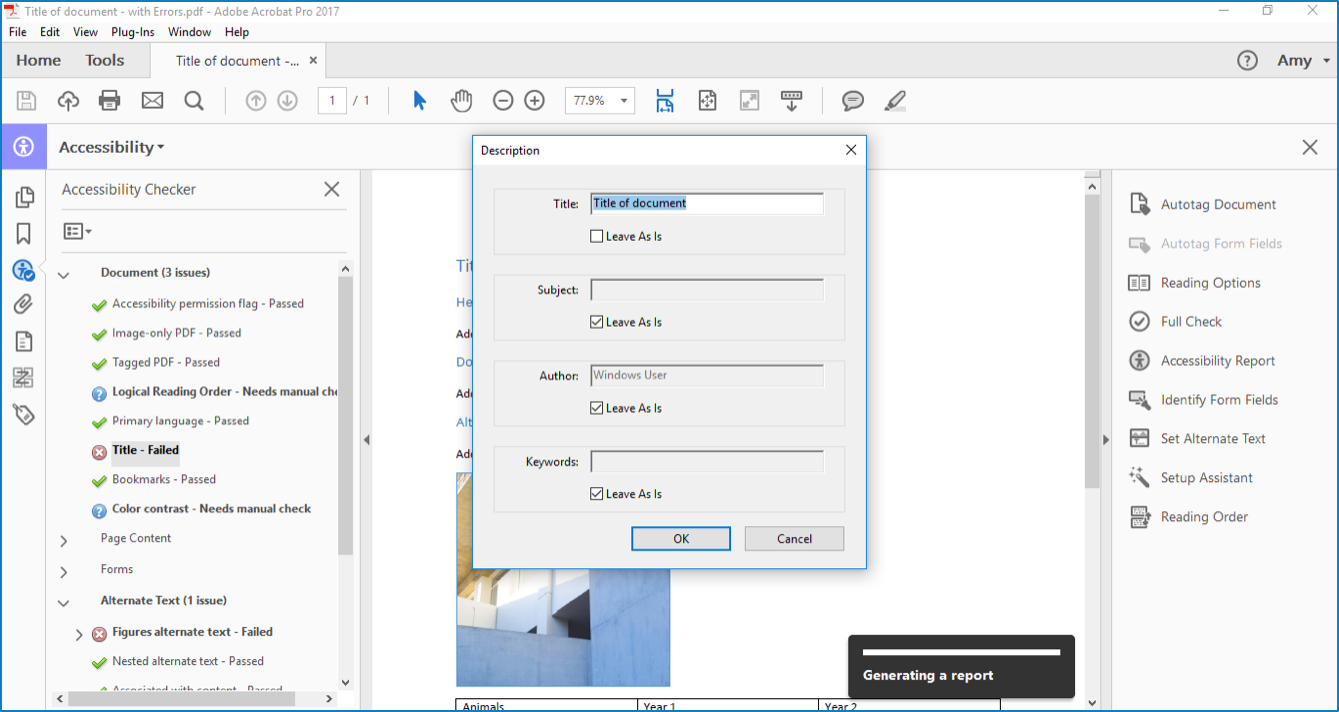
2 - Primary language: English
Set the primary language of the document to English.
- Select Primary Language in the Accessibility Checker tab, and then choose Fix from the Options menu.
- Choose a language in the Set Reading Language dialog box, and then select OK.
3 - Alternate text: Images have alternate text
Check for appropriate alternate text for images.
- Check the “Set Alternate Text” function in Adobe Acrobat and check that images have appropriate alternate text.
- Minimum quality of text:
- Can’t be blank or an empty space.
- Can’t only say “image” or “graphic.”
- Decorative images should have an empty “Alternate text” field and the “Decorative figure” checkbox should be checked.
- See the WebAIM article on Alternative Text for additional guidance on writing alternative text for images.
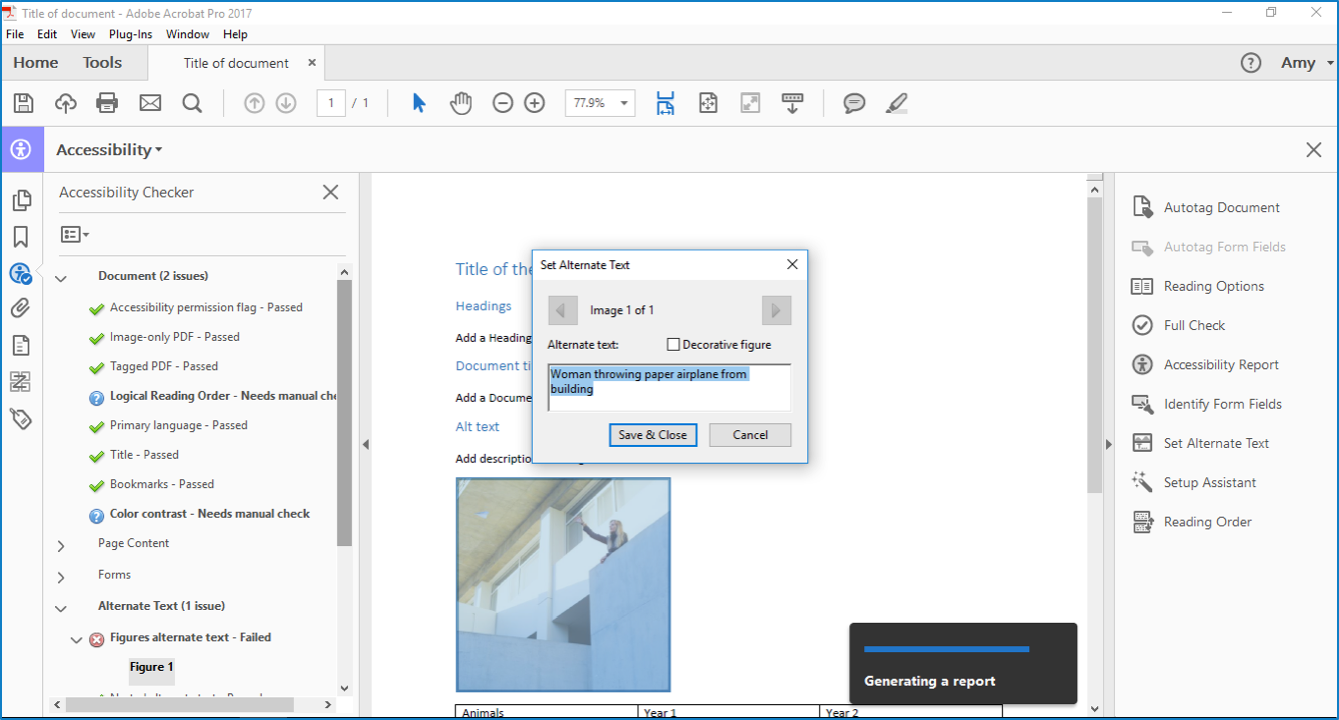
4 - Headings: Good use of heading structure
Check that sections are introduced with Heading tags in a good structure order.
- Verify tagged elements are applied in good sequence. For example, is a first-level heading tagged as an H1 and not an H3?
- Heading structure should follow in order from H1, H2, H3, H4, H5, H6.
- PDFs should have a main H1 for the document’s main title and purpose (if possible).
- See guidance from Adobe on Repair Tag Structure Accessibility.
5 - Links: Verify meaningful link text
Check for meaningful and relevant link text that allows the user to discern the purpose of the link when it is separated from its context.
- Fix any generic text, such as “click here.”
- Fix any inconsistent text that goes to the same destination or multiple links with the same name that goes to different destinations.
- Links to PDFs should include (pdf) as part of the link name. See information about Links to Non-HTML Resources in the WebAIM article on Hypertext links.
6 - Simple tables: Check for column headers
Check that tables are only used to present data. Check for column headers for data tables. For simple table layouts, such as tables with two to three columns with consistent structured data, check that the column headers have a <TH> in the tag structure for data tables.