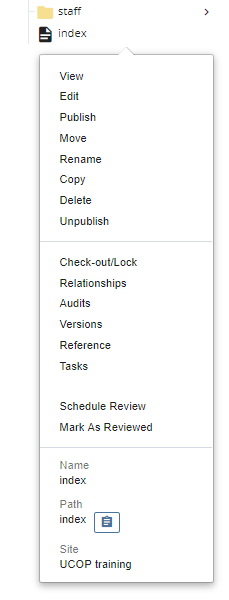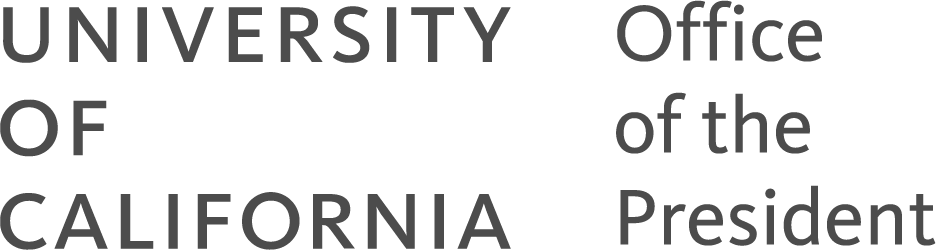UCOP Cascade Help
Navigating within Cascade
Tips for transitioning quickly between assets and tasks
Once you have the basics of Cascade down and are feeling fairly comfortable, you may wish to experiment with these methods for navigating more efficiently within the CMS.
The dashboard
Upon logging in, every user is greeted with a personalized dashboard showing messages, current workflows, assets checked out, and more general information.
Much of this information (regarding workflows, messages, locked assets etc.) does not currently apply to the UCOP Cascade implementation, but there are a few handy features to be aware of:
- The Drafts section within the My Content box lists any active drafts you have not yet submitted. These drafts will be visible only to you. See more information about creating drafts.
- The Recent section, also within the My Content box, allows you to see a list of your most recently viewed assets, and provides for easy navigation. There are two other ways to access your history:
- Clicking History in the dropdown menu beneath your initial;
- Clicking My Content in the top right navigation;
Search
Another method of quickly locating and navigating to specific assets is by using the Search function in the upper right corner:
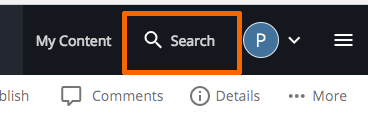
Selecting Search will bring up a list of your ten most recently visited assets or folders. (This is the most handy method of using the history feature, as it allows for quick clicking back and forth between multiple assets you may be working on at the same time.)
Search for keywords or terms. If the search is successful, the results will show you the path to the asset you're looking for.
Only those assets to which you have read or write access will appear in the results.
See more details on the basic search function and what fields it searches.
The shortcut menu
To perform site management actions, the how-to instructions on this site all direct you to use the buttons at the top of the main editing area (Edit, Publish, Comments, Details and More). This is the most straightforward method when you are first learning your way around Cascade.
After you've become more familiar, though, you might wish to try the shortcut menu. This can be accessed via the asset tree, and allows you to quickly select many of the same actions you can access via the top tabular menu.
To make the shortcut menu appear, right click on an asset in the asset tree. This will bring up a menu of site actions, like so: