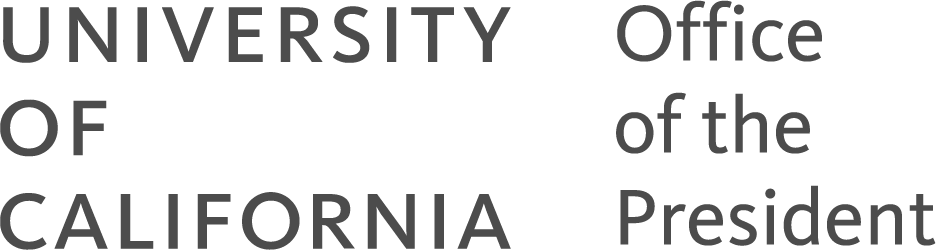Electronic Accessibility
GAAD 2024 Q&A: Putting Together the Accessibility Puzzle Pieces
-
Q: What PDF accessibility guidelines, standards, automated testing tools and other resources should we use to evaluate PDF accessibility?
A. UC's IT Accessibility policy (pdf) adopts the Web Content Accessibility Guidelines (WCAG), which apply to PDFs just as much as other types of web and digital content. The UCSF Accessible PDF Best Practices page shares the WCAG success criteria most applicable to PDFs, as well as general PDF accessibility standards, best practices and strategies, and additional resources.
For DIY beginners, we recommend testing at every touch point possible: for example, testing in the source file using a built-in accessibility checker, such as Microsoft Word and PowerPoint have; then, testing again in Adobe Acrobat with its built-in checker, after exporting to PDF; and finally, if a PDF has been uploaded to a public-facing website, you can also test it with the Siteimprove checker.
However, some manual testing will always be necessary, as these automated checkers have their limitations. While it has not yet been updated from Word 2016 to Word 365, the Word-to-PDF and PDF Accessibility Guide (pdf) and the checklists it provides can help guide manual reviews in both Word and Adobe Acrobat. But, if you are using Word 365, make sure to reference guidance on the accessibility-related features updated in 365, such as simplified alt text controls and new methods for programming table header cells.
Other PDF accessibility standards you can reference and strive to achieve include the Department of Health and Human Services' Section 508 Guide (pdf) and PDF/UA (pdf). WebAIM also provides a wealth of PDF accessibility-related information, as does Adobe via their Create and verify PDF accessibility page.
UC employees interested in learning more about PDF accessibility should search for available trainings in the UC Learning Center and explore the Creating Accessible PDFs LinkedIn Learning course.
-
Q. Are there any PDF accessibility checkers available beyond SiteImprove and the automated checkers built into Microsoft Office products and Adobe Acrobat?
A. The PDF accessibility resources shared in response to the previous question can help you better understand and manually assess PDF accessibility.
WAVE is another popular, automated accessibility checker, available as a browser extension for Chrome, Edge and Firefox. The PAC 2021 Checker can evaluate PDFs according to the PDF/UA standards, but it is currently only available for Windows.
-
Q. What accessibility-related software and tools are available for UC employees?
A. Siteimprove is available for everyone in the UC system. Local administrators configure what sites are routinely scanned by the Siteimprove checker, and you can contact your location's Siteimprove administrator to have new sites added to these scans; we can add any site that is controlled by UC and does NOT have sensitive data.
UC employees can request Adobe Acrobat Pro, the subscription version of Acrobat that includes the PDF accessibility remediation tools, through standard software request processes, as well as other accessibility-related software and tools that may be needed to perform specific duties.
Numerous color contrast checking tools are freely available, including the online WebAIM Contrast Checker and the Colour Contrast Analyzer desktop application.
-
Q. What assistive technologies and software, like screen readers, speech-to-text, adaptive equipment, etc., are available for anyone who asks for it? Are there "gatekeepers" who assess the needs of the requester?
A. UC employees are welcome to request any equipment or software they feel would assist them in accomplishing their work duties and should do so through their location's standard equipment request process; though, keep in mind, not all requests may be granted.
UC employees can request reasonable accommodations due to a disability through their location's ADA coordinator and disability management services. This process does typically involve an assessment of an individual's limitations due to disability and their job duties, with the goal of ensuring that all barriers that prevent the individual from performing their job are removed.
Employees are also encouraged to consult with their location's ergonomics program for equipment and resources that may help prevent injury-related temporary disabilities.
UC also provides special assistance and services to support students who have disabilities. Students may need to purchase some of their own assistive technology and adaptive equipment, but certain grants may be available to assist with those costs. Visit the Students with disabilities page to learn more and to find links to the disability resources available for students at each campus.
-
Q. Will requests for assistive technology and adaptive equipment be kept private?
A. The Americans with Disabilities Act (ADA) includes provisions that require employers to maintain the confidentiality of information acquired through medical examinations and disability inquiries, such as those involved in reasonable accommodation request resolution. So, if you have concerns related to privacy and disclosing a disability, make your requests through your location's reasonable accommodation request process, which incorporates practices to protect individual's privacy, rather than through the standard equipment request process.
If you have additional concerns or questions about these topics, please contact your location's ADA coordinator or your location's privacy compliance office.
-
Q. What are the accessibility guidelines for website development? (I am with UCLA.)
A. UC's IT Accessibility policy (pdf) adopts the Web Content Accessibility Guidelines (WCAG) Level A & Level AA standards as the accessibility guidelines we should strive to achieve in web and digital content development at all UC locations.
Additionally, the Department of Justice recently adopted WCAG 2.1 Level A & Level AA standards as part of updating its regulations for Title II of the Americans with Disabilities Act (ADA), so we recommend WCAG 2.1 standards be consulted rather than WCAG 2.0 standards. You could even seek to meet WCAG 2.2 standards if you wanted to provide an even more accessible and optimized user experience.
UCLA-based community members can find training opportunities regularly offered by UCLA's Disabilities and Computing Program.
-
Q. For PowerPoint accessibility, are some of these tips, such as alt text, only applicable if you're sending the slides out to attendees? If you're just in a room going through it and that’s it, do you need the visible/hidden title, alt text, etc.?
A. Indeed, how a PowerPoint deck is being used influences which accessibility standards and best practices would be applicable.
Some standards and best practices apply for all usages, such as color contrast requirements, not communicating solely through color and standards related to how easily text can be read (e.g., font size and avoiding text styles and alignment that enhance reading difficulty, especially for audience members who have certain disabilities, like dyslexia).
Some standards and best practices only apply to sharing PowerPoint decks and would not apply to decks that are being presented from but not shared. For example, reading order, alt text and slide title considerations only apply when sharing a deck and would not apply if a deck is being presented from but not shared.
And, some standards and best practices only apply to presenting from PowerPoint decks and would not apply to decks that are being shared but not presented from.
This PowerPoint accessibility standards and best practices by usage.docx in Box provides an informal list of which standards apply to which PowerPoint usages.
-
Q. Out of curiosity, Jill, how long did it take you to make this specific presentation accessible?
A. (From Jill) It took about 10 minutes for me to run through the accessibility checker and apply fixes.
Keep in mind, my slide deck was only 10 slides, with seven images and screenshots that I needed to address for alt text. My intention for using the images was already decided — i.e., I knew if they were meaningful or decorative images — so I didn't need to spend a lot of time on alt text. Alt text can be quite time-consuming if you don't have an understanding of why the images were used in the first place, requiring you to track down if the image is meaningful and, if so, how to describe it.
-
Q. Is PowerPoint preferable to Google Slides (when it comes to accessibility)?
A. Generally speaking, yes. PowerPoint has more accessibility-related features than Google Slides, and users tend to find its accessibility-related controls easier to use.
Additionally, Google Slides is not currently capable of exporting an accessible PDF. If a presentation is built in (or imported into) Slides and needs to be exported as an accessible PDF, you would be better served by exporting it as a PowerPoint file, then opening it in PowerPoint and exporting it from there to PDF.
Learn more about making Google documents, presentations and sheets more accessible.
-
Q. Do the accessibility settings in PowerPoint translate when you create a PDF from the PowerPoint? Or, would providing the PPT file be a better option?
A. Yes, the accessibility settings and "programming" (e.g., alt text, reading order, list structure, etc.) established in PowerPoint will carry over when you export a PowerPoint file to PDF.
However, there are a few things to be aware of in this regard:
- There are different methods you can use to export a PDF from PowerPoint (or any Microsoft Office product), and these different methods will often produce different results:
- Save as Adobe PDF typically produces better results than using Save As and setting the file type to PDF
- The Print to PDF method does not carry over any accessibility settings or programming and, thus, should not be used in most circumstances
- PowerPoint and/or Adobe Acrobat updates occasionally cause changes in how accessibility settings and programming established in PowerPoint carry over to PDF
In light of these considerations, it's important to check a PowerPoint deck's accessibility before and after exporting from PowerPoint to PDF. You want to check in PowerPoint to ensure the deck is as accessible as you can make it in PowerPoint, and you need to check it in Acrobat after exporting to PDF to ensure all the accessibility settings and programming established in PowerPoint carried over correctly, so that if they didn't, you can try a different export method and/or fix the programming as necessary in the exported PDF.
Some disabled users may prefer a PowerPoint file to an equivalent PDF file, but this preference doesn't tend to be common enough to inform a best practice either way. That is, an accessible PDF should be just as easy to read and engage with as an accessible PowerPoint file, so you typically don't need to factor that consideration into your decision as to which file type to share.
- There are different methods you can use to export a PDF from PowerPoint (or any Microsoft Office product), and these different methods will often produce different results:
-
Q. Do the accessibility settings in PowerPoint translate when you import a deck into Google Slides? Or would providing the PPT file be a better option than providing a deck in Google Slides?
A. Some of the accessibility-related structure and other settings established in PowerPoint will be preserved when you import a PowerPoint deck into Google slides. For example, slide title and list structure are preserved, as are reading order and assigned alt text.
However, other settings will not carry over, such as decorative elements being marked as such and thus hidden from assistive technologies (which is not something you can currently do in Slides), so you should make sure to review a deck after importing it into Slides. And, because Slide's accessibility-related features and controls are more limited than PowerPoint's, you may find it difficult to maintain the deck's accessibility if subsequent edits need to be made in Slides.
Those factors, combined with the fact that Google Slides does not (currently) maintain accessibility settings and programming when exporting to PDF, make it so PowerPoint is the better option in many circumstances.
-
Q. How can we learn more about using the tools in Google Suites accessibly? Many of us do not us Word or PowerPoint anymore.
A. Google provides the following web page on making Google documents, presentations and sheets more accessible.
However, as mentioned in response to a few of the previous questions, the tools in the Google Suite do not currently provide as many accessibility capabilities as their Microsoft Office counterparts, including the ability to export a PDF with the accessibility settings and programming preserved. So, until such time as Google addresses these deficiencies, you may need to transition back to using Word and PowerPoint for some tasks, such as ensuring full document accessibility, or you may need to explore other software and accessibility options.
-
Q. For Lucy: What game(s) are on your accessibility wishlist?
A. (From Lucy) There are so many games that need to be accessible, it's hard to pick just one. So, my real answer to this is, any new game that comes out should be accessible!
I like D&D-type games and adventure games, and really, anything I would be able to play with friends through multi-player.