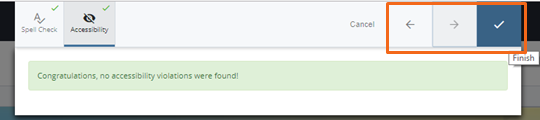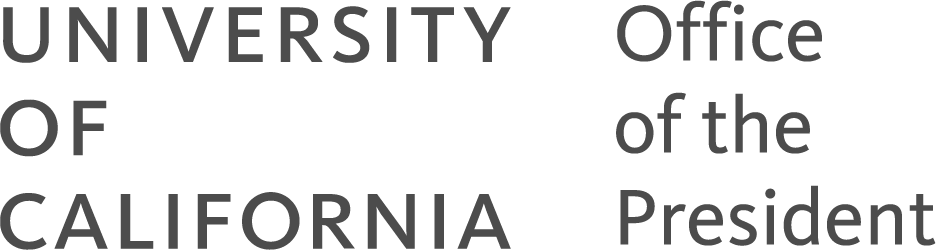UCOP Cascade Help
Add a new content page
Applicable to: content pages | Skill level: easy
Goal: Create a new content page within your site.
Steps
-
Click on the "+ Add Content" icon, then click on "Content page" on the slide-out menu.

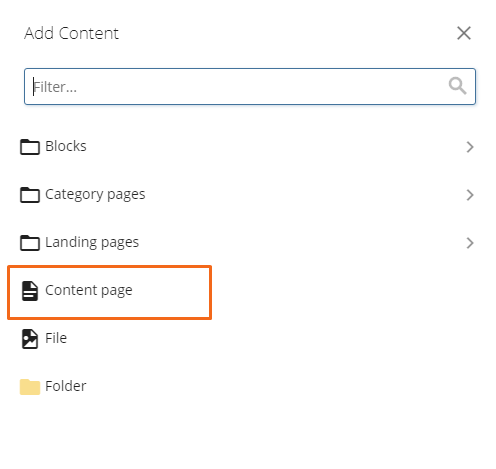
-
Confirm the "Placement Folder" — this is easy to forget!
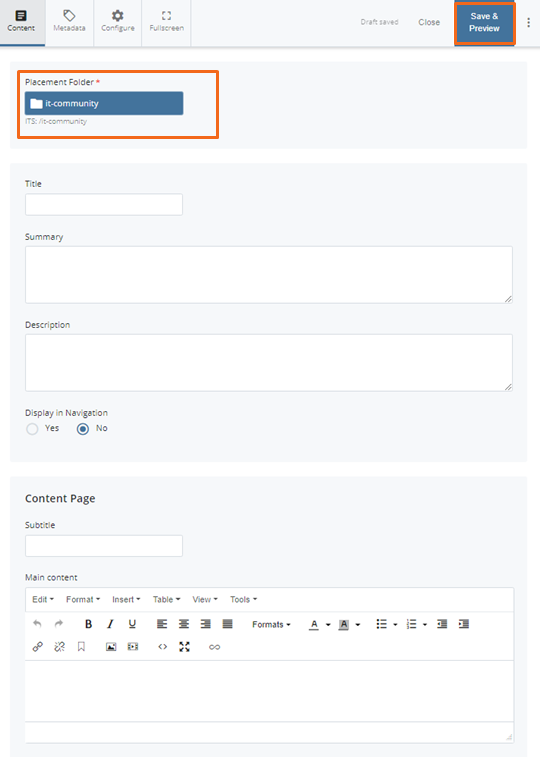
-
Provide a descriptive Title. (Cascade will convert the title you provide into a system name for the asset when you Submit the page).
-
Enter additional descriptive information under Summary and Description. If your new content page is displaying on a category page, text entered in these fields will show up there.
-
Leave No selected for Display in Navigation.
-
Add a Subtitle, if appropriate. This will display as a subheader on your content page.
-
Enter your page content in the Main content WYSIWYG.
Remember that you should not paste content directly from Microsoft Word. This brings unwanted, non-standard behind-the-scenes code into Cascade that will cause the page to display incorrectly.
Instead, paste your content from Word into a plain text editor (Notepad, TextMate, etc.), then from the text editor into Cascade. See UC Santa Cruz's guidelines for editing in a WYSIWYG for more information.
-
Click Save & Preview and preview your page content. If you would like to make additional changes, click Edit and make necessary changes and click Save & Preview again.
- If the page content looks good to you, click Submit, enter your comment (optional), and click on Check Content & Submit.
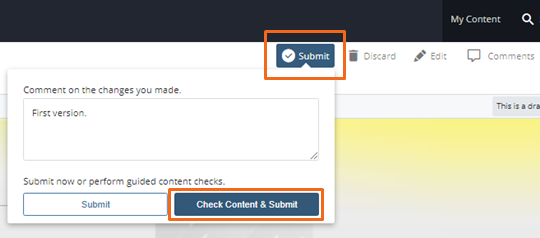
-
Be sure to review Spell Check and Accessibility reports using the left and right arrow icons, make any needed changes. Once all the checks are completed, click on the checkmark icon to finish and submit your work.