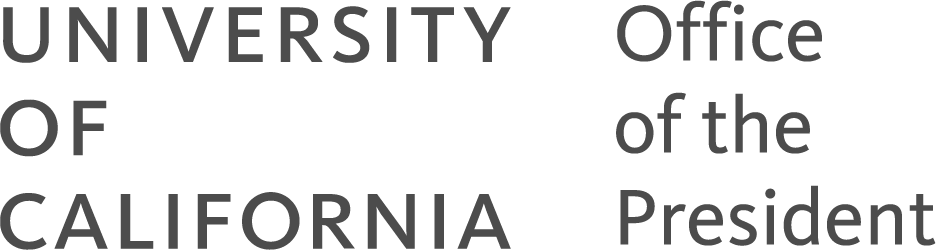Procurement Services
Excel Tips from Analytics
Auto Fill
Why enter data manually when you can use the Auto Fill feature in Excel to quickly and automatically fill cells with dates, months, or years? Just follow the simple steps below.
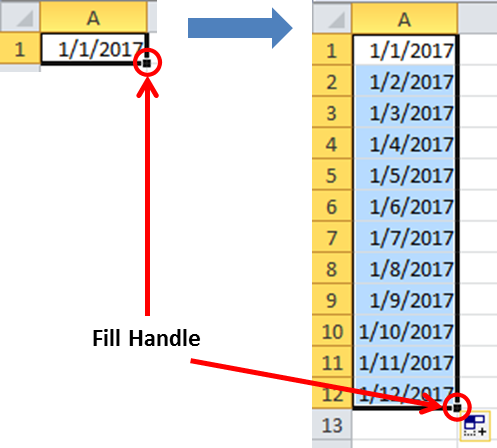
- Type the beginning date in a cell. In this example 1/1/2017.
- Select cell A1 and then drag the Fill Handle down to the cells you want to fill. In this example from cell A1 to A12.
- By default, consecutive dates are filled automatically.
- Other options are available to allow you to change how the cells are filled, such as filled with weekdays, months, or years. After dragging the Fill Handle, the Auto Fill Option icon
 appears. Click the icon to show additional options.
appears. Click the icon to show additional options. - Once select the desired option, the auto filled data will be updated accordingly.
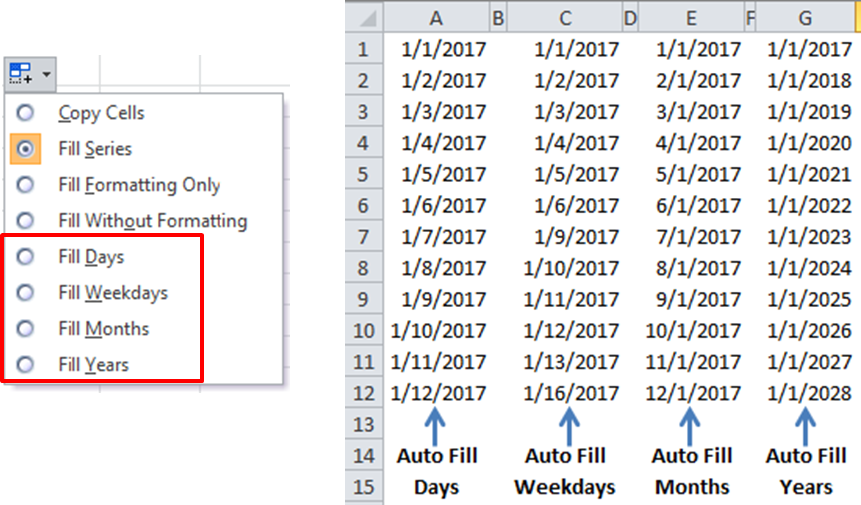
Tip: Always check the auto fill results. If an error is made, click the Undo icon ![]() at the top of the spreadsheet and try again.
at the top of the spreadsheet and try again.
More features of Auto Fill function will be shared in the next newsletter, stay tuned.